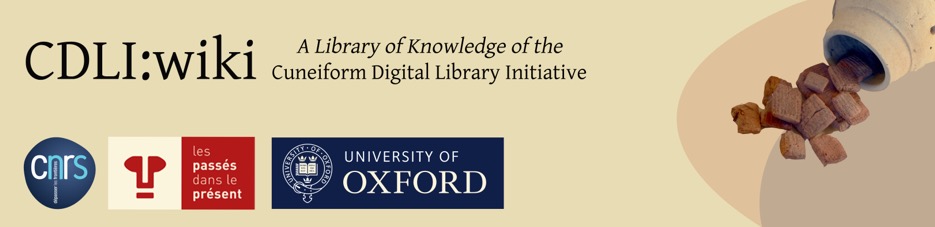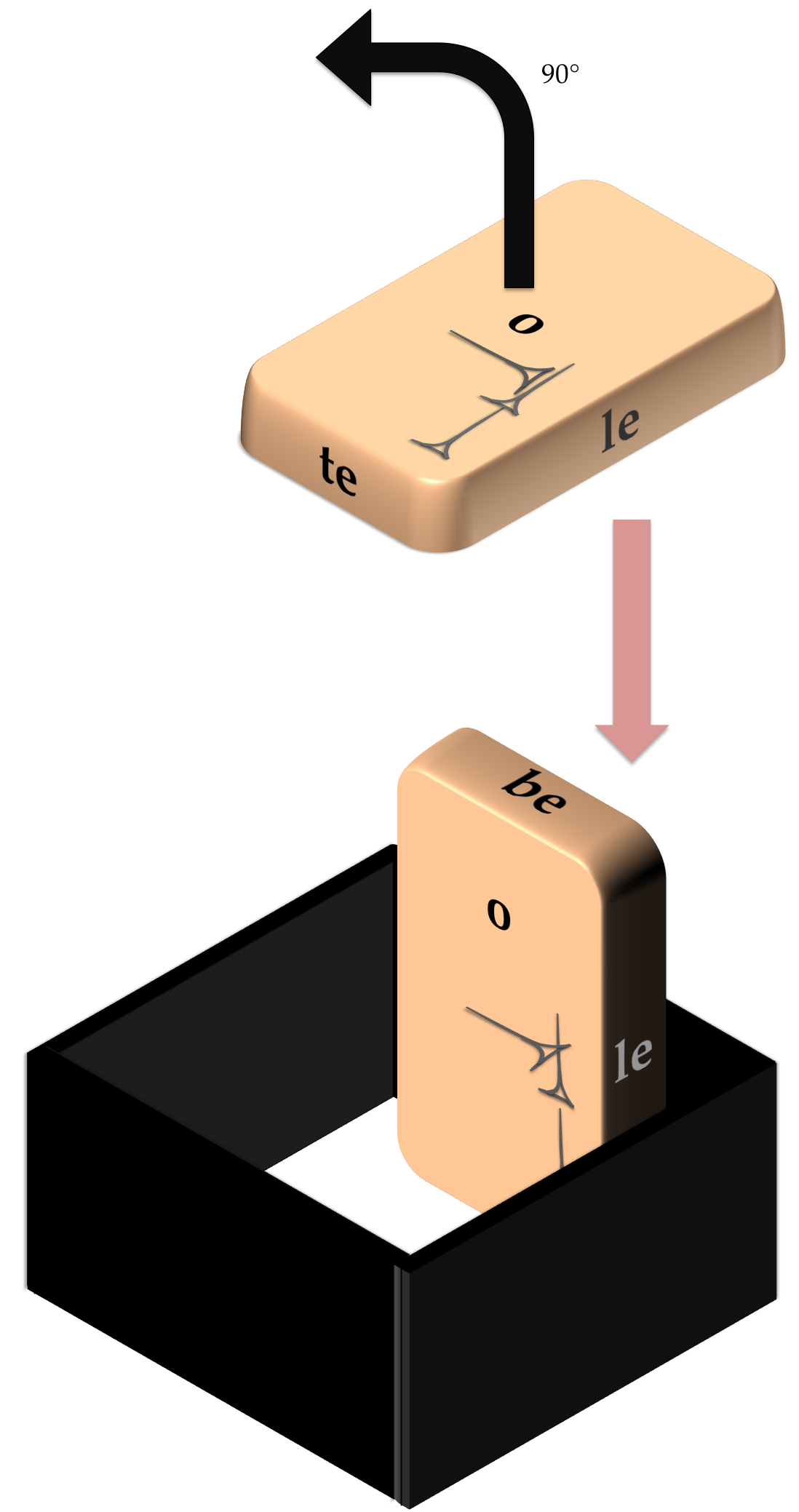This is an old revision of the document!
Table of Contents
New Name "Digitization Guidelines"
Submissions
The CDLI is a collaborative project with capture and text processing efforts underway in North America, Europe and the Middle East. We adhere to a policy of open access, making our data sets of text and images available over the internet to any user for free. We send scanning teams to collections whenever possible, but travel and personnel costs limit how much we can do. If you are a specialist who has created inscription annotations in the form of photos, hand copies, transcriptions or translations; the curator of a collection of cuneiform tablets; or even the owner of a single tablet, you can contribute materially to our mission by providing electronic catalogues, transliterations, and/or images of cuneiform artifacts that are not already in our collection. Not only will you help improve our understanding of Mesopotamian history and everyday life, but you'll also help preserve that knowledge for future generations.. We particularly encourage cuneiformists to monitor their own publications, to alert us of errors or omissions in CDLI files associated with their work, and to submit to us better or supplemental digital documentation on their own or on the publications of others in their possession.
If you do decide to contribute your labor, please look over the following guidelines for scanning tablets and editing text hardcopies. You might first consider whether a given artifact in your possession requires conservation to achieve best imaging results. The first stage in this process would be, image the artifact as best you can (see below), send these results to us or another center of cuneiform research for inspection, and if deemed critical for the preservation of the artifact, of for understanding the text or seal impression that is carries, then seek out expert conservation assistance. If you have a lab in the vicinity that has experience in ancient artifact conservation, they may be willing to take on this task for a nominal fee. Cornell Library does have a tablet conservation tutorial here. Once in a conserved state, the artifacts should be (re-)imaged. Scanning actual cuneiform tablets differs substantially from scanning printed pages; following these guidelines will protect your tablets, ensure high quality images, and simplify our posting the tablets on the CDLI website.
You can submit any image, raw or processed, to the CDLI at: cdli@ucla.edu. Please include in the email a brief description of the image(s), including (when appropriate) location, date and publication number. For a very helpful introduction to important concepts in scanning, see Wayne Fulton's Scantips site.
Guidelines for Scanning Tablets
As three-dimensional objects with rounded and often irregular surfaces, cuneiform tablets behave differently on a scanner than a sheet of paper. The CDLI, however, has developed a workflow that efficiently and reliably delivers high-quality images of tablet surfaces while protecting the tablet from harm. The indent of the subsequent chapters is to give you an introduction to this workflow, in order to duplicate our process at your location. First, the separate scanning of each cuneiform document and naming conventions are introduced. Then, in a further step and most appropriate for larger collections of cuneiform documents, multiple scanning shall be discussed in more detail.
Equipment
Under ideal conditions, the successful production of high quality digital images of a majority of clay tablets requires three pieces of equipment:
- a desktop or laptop computer with substantial processing power (8 GB RAM and more),
- a reasonably new desktop scanner with a deep bed that results in better capture of image depth (currently the Canon 5600f proves to result in extraordinary quality in both depth and colour representation),
- a means of supporting tablets during the scan process (e.g., 'tablet box'), in order to scan tablet edges without catching any disturbing objects.
Essential for a meaningful result are the surrounding light conditions. Relative darkness in a room (preferably without windows) is recommendable. In the field, meaning in a variety of museums in various countries around the world, CDLI staff members have improvised a number of alternative methods where one or more of these items was not available, so be creative: the goal is to find a dark workspace (whether a small room or a big cardboard box) and to position each surface of a tablet, facing the surface of the scanner.
Scanning the Tablet
Scanning one cuneiform document
In this first chapter we will introduce the workflow for scanning one cuneiform document. This procedure applies for beginners to this method of imaging cuneiform texts as well as to larger clay tablets or other inscribed objects that generally need to be scanned separately. If the tablet exceeds a certain size, it is often necessary for imaging the edges to hold it with one hand; a certain degree of stability can be achieved by an additional support (as, e.g., a tablet box).
(1) If at all possible, take the lid of the scanner completely off and place it far enough away that you are not tempted to use it. One of the most likely causes of tablet damage is the lid falling on the tablet while it sits on top of the scanner. If the lid is held on with screws, unscrew it and take it off. With some scanners it is not possible to remove the lid completely. In such cases it should be taken care of that the scanner is put on the table as even as possible. (The scanner Canon CanoScan 5600F has a very stable scanner lid.)
(2) Clean the surface of the scanner very well, "but do not use glass cleaner or other commerical cleaning products", since this can cause streaking on all subsequent images. The best way to clean the surface is to use a piece of lint-free cloth or black felt, and to blow off any dust or clay specks resulting from scanning with a can of compressed air, after each scan and often after placing the tablet on the scanner. Frequent cleaning will help prevent dust from accruing on the image, which will have to be removed during the editing stage. Also, be sure to regularly check for fingerprints or other smudges on the scanner bed using light coming in from an oblique angle. These smudges refract the laser beam used in the scanner, and can lower the quality of the image quite dramatically.
(3) Start your scanning software; this may be either a piece of software that came with the scanner or image editing software such as Adobe Photoshop with a plugin (consult the information that came with the scanner for information on attaching the scanner to the computer and installing scanning software). Set the scanner for 600 dpi color photograph; anything less than 600 dpi will not meet current archival image standards recommended for small archaeological artifacts. Moreover, aim for as "raw" a scan of the tablet as possible, leaving off all filters such as "descreen" or "sharpen". These kind of filters are not designed for the narrow range of color and texture of a clay tablet and do not produce good results. CDLI staff members are trained to edit such raw images and produce high quality, esthetically pleasing images, but the raw material of the original scan must be unaltered to do so.
Fig. 1 shows a screenshot of the default program for scanning on a Mac, Image Capture. The subsequent remarks on scan software are focusing on that program.
(4) Carefully place the obverse of the tablet on the surface of the scanner (fig. 2). In most instances, particularly with small tablets, careful placement requires that your fingertips touch the surface of the scanner. This is acceptable since the fingerprints will not, as a rule, obscure any part of the tablet. They will, however, obscure other tablets that are placed in the same spot, so try to avoid always placing each tablet in the same spot and clean the surface of the scanner whenever fingerprints become visible. It is IMPORTANT to make sure that the tablet is placed correctly on the surface of the scanner. The end result depends on direction of the light, as is shown on fig. 3. The left image shows the obverse of a tablet (processed from the "raw" scan) put in the wrong direction on the scanner surface; on the right-hand side the same side is shown in the correct direction. Before the actual image you should check, in which direction the tablet needs to be put to get the correct result with the shadows in the upper parts of the wedges.
(5) Turn off the lights in the room and ensure that any other sources of light (except for the computer screen) are blocked in some way. Any light source other than the scanner will wash out the image and produce less acceptable quality images. Often the computer screen, turned away from the scanner, provides sufficient light to see what you are doing. Otherwise, experiment with a low-wattage lamp well away from the scanner.
(6) Some software automatically saves the file. The Mac-software Image Capture allows for pre-setting a location, to which the files are saved. This feature is useful in particular for larger collections that cannot be imaged on one day. Other programs and plugins often just import the scanned image. In such cases you have to save the file separately in the platform-independent TIF format, with a distinctive name that includes a museum or collection number as well as the particular surface that was scanned, e.g., BM105342_o.tif. It is important that as descriptive yet concise a label be used for archival images.
Designations for tablets that consist of several joins should be kept as short as possible, because this information is important for the CDLI catalogue, not for the file-naming. For joined tablets (with the same museum siglum) use the lowest number first followed by "+" (e.g., Sb15153+_o.tif for the joined tablet "Sb 15153 + Sb 15159 + Sb 15161 + Sb 15255 + Sb 15247").
(7) Pick up the tablet and place it back on the scanner surface with a different surface of the tablet facing the surface of the scanner and repeat steps 4, 5 and 6. Try to always scan surfaces in a particular order and place the resulting files in a single folder. We recommend that tablets be scanned in the following order: obverse, reverse, top edge, bottom edge, left edge, and right edge. This should produce, for most tablets (cones and prisms are treated below), six images as follows:
- BM105342_o.tif
- BM105342_r.tif
- BM105342_te.tif
- BM105342_be.tif
- BM105342_le.tif
- BM105342_re.tif
If you do not read cuneiform or cannot otherwise determine which surface is obverse or reverse, just be sure to scan all six surfaces and number them 1 through 6. Fig. 3 demonstrates the placing of the tablet after scanning the reverse.
(8) Edges are difficult to scan due to the fact that tablets do not naturally rest on their edges and a tablet that is standing on its edge could be damaged if it falls over onto the surface of the scanner. So it is always best to prop up a tablet on its edge by some means available to you. Ideally, the supporting props employed should be black in color with a matte finish. These black props then disappear or can more easily be erased when producing the archival "fat cross" representation of tablets chosen by the CDLI (example). Under no circumstances, however, should a colored or textured background be allows to stand above the tablet so as to appear in the background of the tablet image (fig. 4).
(9) Keep your eyes on the surface of the scanner to detect the accumulation of dust and fingerprints (as noted above, careful placement of a tablet on the surface of the scanner often requires touching the surface of the scanner with the fingertips, so expect to clean up a lot of fingerprint smudges). Clear any tablets or props off the surface of the scanner, blow any dust or other particles off the surface and clean off any remaining fingerprints or smudges with a piece of lint-free cloth.
(10) Once the tablets are returned to storage and the scanner has been cleaned, be sure to make two copies of the images produced and store them in two distinct locations. CDLI maintains an image archive that has long-term backup support through its partnership with the University of Pennsylvania and the German Max Planck Society, thus ensuring that archival images will be available to future generations. CDLI staff members are happy to produce a single archival image from each set of six surface images and to adjust the appearance of the archival image so that the tablet is easier to read. These services are all available free of charge.
Scanning several cuneiform documents at once
Larger collections of cuneiform documents require a more efficient and less time-consuming method to image texts. Multiple scanning is a reliable and - with some experience - quick method to image more efficiently. Steps (1)-(3) for this method are of course identical to the afore-mentioned workflow.
(4) Place several cuneiform documents starting with the obverse on the surface of the scanner. It is your own judgment about the amount of documents you want to scan at a time without causing any problems in the file-naming process. Fig. 5 shows the scanning of six tablets at a time. It is important to note that the tablets should not be positioned to far to the borders of the scanner glass, since that might cause problems in the perspective of the respective sides. IMPORTANT: Place the tablet in the mirrored order on the surface, i.e., if you want to scan three tablets in one line, then place the first tablet on the right side and not on the left, as demonstrated in fig. 5.
(5) (For Image Capture:) Produce an overview scan and select each tablet in the correct sequence. In the example given in fig. 5 you would start on the left upper corner. With all tablets selected you next have to choose a filename. The software does not allow for assigning a certain filename to each selection. Therefore a common denominator needs to be chosen. For instance, if you have an array of tablets Ashm 1924-0782, Ashm 1924-0783, Ashm 1924-0784, etc. you can choose a filename "Ashm1924-078_o" for the obverse(s) and change the filenames later in the respective directory. Important is to keep the sequence of the tablets for each side!
(6) After scanning obverses and reverses remove the tablets (as they are) from the scanner surface and put them in the original sequence on a soft surface next to the scanner onto the respective labels (or bags), in order to keep the sequence visible. CDLI staff uses for scanning mission a so-called tablet-box, which serves as support for several boxes. Such frames can support the smaller and medium-sized tablets while scanning the edges (fig. 6)
In order to scan the top edges it is easiest to just flip the tablet up at the nearest edge seen from the operator.
Scanning Images
Equipment
Computing and scanning hardware should be the same as for scanning tablets, save that it is not as important to have a deep-bed scanner. There is also no need for a dark room.
Settings for the Scanner
The great majority of scanned images are of published autographs (line drawings of texts produced by hand). These should be scanned as an 24 bit RGB image (equivalently, RGB with 8-bits per channel), at a resolution of 150 dpi unless the drawing has particularly fine lines, in which case it should be scanned at 300 dpi resolution. It is best to save even black and white drawings under the RGB format because grayscale images do not preserve well when converting from TIFF to other formats like JPEG.
Color or black and white prints should be scanned at 300 dpi, 24 bit RGB. 'Make sure a descreening filter is on to prevent moire patterns from forming on the image.' It also helps to use an unsharp mask filter to improve contrast, although the image can be passed through this filter during the editing stage.
Photographs should be scanned at 300 dpi, 24 bit RGB, although higher scan resolution may be called for. If the scanner has an option for scanning glossy media, use that here. As with prints, use an unsharp mask filter now or save it for the editing stage.
Summary
Here is a summary of the scanning settings for book images:
| Autograph | Color and B&W Prints | Color Photograph | |
|---|---|---|---|
| Image Type | 24 bit RGB | 24 bit RGB | 24 bit RGB |
| Descreening | Off | On | On |
| Scan resolution | 150 dpi | 300 dpi | 300+ dpi |
A Note on Scanning Multiple Images
When scanning large volumes of photos or drawings (for instance, the contents of an entire anthology), following a few simple pointers will vastly simply later image processing.
Always orient the pictures the same way on the scanner, preferably so that the resulting images appear right side up on the computer screen. Try to position the pictures in the same place on the scanner, for instance, the lower right corner, so that it is easier to cut and paste images later, or even write macros which can do so automatically.
Unless it damages the book binding, make sure the book face is pressed as far down onto the scanner bed as possible, to prevent blurring of the picture near the center crease.
Editing Images
In order to easily edit digital images it is important to have a computer with sufficient processing power as well as a reasonably sophisticated image editing program, such as Adobe Photoshop. CDLI uses Photoshop to prepare its images, and this is the program that will be cited in following examples. For basic Photoshop commands, consult the manual compiled by the West Semitic Research Project here. A Photoshop actions set used by CDLI staff to batch multiple files, and to facilitate individual image processing, is available here. Place the file "cdli actions.atn" in your "Photoshop Actions" folder, and load it to your actions palette.
Before delving into actual editing, it is important to have a clear method for saving and organizing images. Original scanned data should be kept in a separate folder from processed images, in a platform indepedent format such as TIFF. These original images are often called archival images because they form the backbone of any digital archive. Processed images should be placed in a different, clearly marked folder. For instance, archival images from the Journal of Cuneiform Literature, Vol. 24 could be saved in a folder named "JCS 24 Raw" while the processed images could be saved in a folder named "JCS 24 Finished".
Likewise, be sure to give each processed image as descriptive and concise a filename as possible, for instance by using the museum number given to the tablet or the page. This is especially important if the image does not show any museum number or other identifier that would indicate where it came from.
Processing Images
CDLI requires that its archival images be in a 24 bit RGB format (hence 8-bit channel), even if the image is black and white.
Generating a fat cross in Adobe Photoshop
The following workflow describes step-by-step, how to create the final representation of a tablet in the CDLI database based on images produced by a flatbed scanner.
Processing Line Art
The goal here is to remove as much of the interfering background on the page while preserving crisp, unpixelated cuneiform drawings. We illustrate the clean up process with an image from 'LIH Vol. 1'.
As is often the case, the original drawing is on faded tan or semi-transparent paper
We first change the background color to white using the 'Replace Color' command under
'Image > Adjustments'. Click the Eye Dropper Tool on the tan background and increase the brightness factor to %100. Additional background colors may need to be filtered out using the Eye Dropper+ Tool. Our intermediate image now looks like
We then use the 'Desaturate' command under 'Image > Adjustments' to convert all remaining color to gray-scale. Then we fade out background lines and shadows by increasing the brightness factor, and bring out foreground lines by increasing the contrast factor. These variables are controlled using the option 'Image > Adjustments > Brightness/Contrast'. In general, CDLI has found that increasing the brightness contrast factors beyond about 20 lowers the quality of the image. For more subtle contrast in shading, you can edit the RGB histogram under 'Image > Adjustments > Levels…' or just let the computer edit it under the 'Image > Adjustments > Auto Levels…' command. You can also go to the 'Image > Adjustments > Curves…' command for more customized adjustments.
We then crop the image to cut out the surrounding text, and use the eraser to eliminate line numbers, smudges, and other errant lines. After adjusting the brightness and contrast a bit more, we end up with
Finally, we save the file under "038_l.tif" in the folder designated "LIH1 Done" to indicate it is text number 38 in volume 1 of Letters and Inscriptions of Hammurapi.
NB. When saving, make sure the file is in TIFF format and is uncompressed, with IBM byte order. Also, when arranging the image of a tablet with separate drawings for each side, be sure to follow standard CDLI conventions: reverse side placed underneath the obverse side; lateral or top side images placed surround the obverse; partial seal drawings can be placed under the reverse, but line art drawings of envelopes that belong to the same text are put in a seperate file called, in the instance above, "038_le.tif".
Processing Photos
Editing photos requires greater subtlety because of the information density in the image. The same procedure as above is used to create a final image, although in this case more work may need to be done to clean up dust or scratches, and to improve color balance. We therefore describe a few useful clean-up techniques when working with photos.
'Unsharp Mask Filter'
If you have not already applied an unsharp mask filter to the image, do so now. You can also adjust the parameters for the filter to achieve better contrast. The three parameters used in Photoshop are Amount, Pixel Radius, and Threshold. For a more detailed description of these terms, see Wayne Fulton's Scantips site.
'Despeckle Filter'
This filter smooths out spots that are surrounded by a sharply contrasting background, for instance, a speck of dust surrounded by total black. It works best when applied to an area where the dust spots stand out more clearly than anything else in the image.
'Dust and Scratches Filter'
Similar to the Despeckle Filter, save that you can adjust the pixel radius and threshold of the filter.